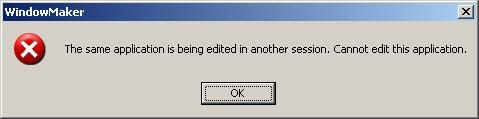
Copied or moved an application from a different computer, or location on the harddrive, and now unable to open the application in InTouch.
Applies to Software
Applies to Version
Applies to System/Module
Article Version
There are different errors that can occur, each with a unique solution:
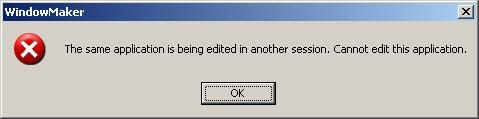
This is normally caused by an application being copied while WindowMaker is still open, or WindowMaker crashing. When WindowMaker is opened, a file is created named appedit.lok to indicate that the application is being edited, preventing other users from editing the file. If the software is copied while WindowMaker is open, or WindowMaker crashes, this file does not get deleted.
Go to the folder where your InTouch Application is stored. If you are unsure of the location you can find it by opening InTouch Application Manager and reading the Path column. Browse to the folder and find the file named Appedit.lok. Delete this file. You should now be able to open WindowMaker.
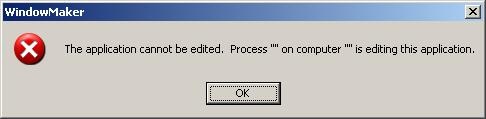
The InTouch application was copied or moved to a location on the harddrive with to long of a path. While Windows allows for very long file paths, Intouch is unable to handle them correctly. This often occurs when using an InTouch application located on the Windows Desktop.
Move the InTouch application to a folder with a shorter path, such as a folder directly off the root of the hard drive. For example: C:\MyInTouchApps\Application1.

This error occurs if InTouch is unable to gain write permission to the InTouch application files.
• Ensure the application files and folders are not set to read-only. This often occurs if the files were copied from a CD.
• Ensure the logged in user has permission to the files and folder. This can be ensured by granting full permission to the Everyone user on the application folder and files.